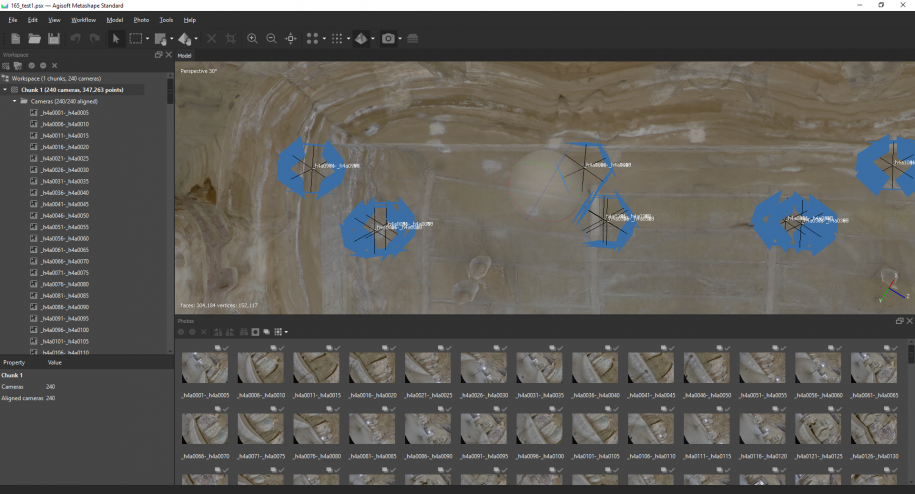Die Civetta, 230 Megapixel HDR-Panoramakamera, ist seit jeher ein Flaggschiffprodukt der Weiss AG. Sie wird auch häufig von Fachleuten aus verschiedenen Branchen zur Erstellung von 2D/3D-Digitalmastern verwendet, darunter Öl&Gas, Luftfahrt, Kulturerbe, Strafverfolgung, öffentliche Sicherheit, Szenografie, Filmaufnahmen und Fabrikräume.
Einige Kunden profitieren von der hohen Auflösung und der Automatisierung bei der 360° x 180° HDR-Panoramaerfassung, während andere die Civetta für die 3D-Rekonstruktion nutzen. Während die Verwendung von Panoramabildern als Input für die 3D-Photogrammetrie-Modellierung noch nicht sehr verbreitet ist, ermöglicht Weiss AG der Civetta-Kamera, gleichzeitig Fischaugenbilder und Panoramen zu erzeugen. So kann der Anwender je nach Bedarf und Ressourcen die gewünschte Art des Inputs wählen.
In diesem Artikel werden die allgemeinen Schritte zur Erstellung eines 3D-Modells auf der Grundlage der von der Civetta aufgenommenen Fischaugen-Objektivbilder erläutert, wobei alle Screenshots aus dem Tutorial-Video hier generiert wurden: https://www.youtube.com/watch?v=p2Sik9N06p0&t=3134s
Der Autor hat nur die mittel Genauigkeitseinstellung zur Verarbeitung des Datensatzes, um eine schnellere Darstellung des Prozesses zu ermöglichen. Man kann aber auch dieses Video besuchen, um sich ein hochgenaues Ergebnis des 3D-Modells anzusehen: https://www.youtube.com/watch?v=iN1LkF1y6s4
Der in diesem Artikel/Tutorial-Video verwendete Datensatz ist eine Serie von Fotos der Qing Yang Si Ku Si Höhle Nr.165. Die Bilder wurden von einem Wiederverkäufer und Anwender der Weiss AG aufgenommen. In diesem Artikel wird nur der Prozess der Verarbeitung von Bildern aus Civetta behandelt. Eine kombinierte Methode, bei der sowohl Civetta als auch eine DSLR-Kamera verwendet werden, wird in einem zukünftigen Artikel/Tutorial behandelt.
Die Erfassung
Die Civetta wird als standardisiertes Verfahren für jeden Benutzer mit oder ohne Photogrammetrie-Hintergrund bereitgestellt. Die Civetta wird über eine Touchscreen-Fernbedienung gesteuert. Der Benutzer muss nur auf "Start" klicken und die Civetta dreht sich automatisch um 360°, um HDR-Panoramabilder aufzunehmen. Die Standardeinstellung eignet sich für die meisten Situationen, auch in extremer Umgebung, daher muss der Benutzer keine Einstellungen in der Szene vornehmen.
Der Aufzeichnungsvorgang kann hier beobachtet werden: https://www.youtube.com/watch?v=RhPJM_wlByc&t=5s

1. Bilder importieren
Die Civetta erfasst und speichert zunächst Bilder von verschiedenen Belichtungen als CR2-Dateien. Man kann Software wie ENFUSEGUI verwenden, um diese Bilder in tiff zu konvertieren.

Der Benutzer kann Bilder in ein Spannfutter ziehen.

2. Kamera-Kalibrierung
Sobald die Bilder importiert sind, sollte der Benutzer "Werkzeug" -> "Kamerakalibrierung" -> "Fisheye" auswählen.

Vergessen Sie nicht, die Einstellung zu speichern, nachdem Sie die Kalibrierungseinstellung der Kamera von der Standardeinstellung "Rahmen" auf "Fischauge" geändert haben.
3. Maskierung
Wählen Sie ein Bild aus und wählen Sie das Auswahlwerkzeug, klicken Sie mit der rechten Maustaste und wählen Sie dann die Option "Schere", die Ihnen mehr Flexibilität bei der Auswahl des zu behaltenden oder zu verwerfenden Bereichs bietet.


Nachdem Sie den zu behaltenden Bereich eingekreist haben, werden Sie möglicherweise feststellen, dass die Bereiche invertiert sind. Sie müssen sicherstellen, dass der zu behaltende Bereich hell und der zu ignorierende Bereich dunkel ist. Sie können mit der rechten Maustaste auf den ausgewählten Bereich klicken und "Maske invertieren" wählen.


Dann können Sie Ihre Arbeit speichern und mit der rechten Maustaste auf die Bilder klicken und "Maske exportieren" wählen. Sie müssen sich merken, wo Sie die Maskendatei gespeichert haben und den Dateinamen. Dann wählen Sie den Rest der Bilder im Futter aus, klicken mit der rechten Maustaste auf "Maske importieren". Vergewissern Sie sich, dass Sie vor dem Import den richtigen Dateinamen in die Einstellung kopiert haben, und stellen Sie sicher, dass Sie auf den richtigen Ordner/Ziel zeigen, wenn das Fenster erscheint, nachdem Sie auf "OK" geklickt haben.



4. Arbeitsablauf - Fotos ausrichten
Wählen Sie in der oberen Leiste "Workflow -> Fotos ausrichten". Es gibt eine Option zur Auswahl des Genauigkeitsgrades, der Benutzer sollte ihn auf der Grundlage seiner Hardware-Einschränkungen anpassen.


5. Workflow - Dense Cloud aufbauen
Wählen Sie in der oberen Leiste "Workflow -> Build Dense Cloud". Es gibt eine Option zum Auswählen des Genauigkeitsgrads, der Benutzer sollte ihn basierend auf seinen Hardware-Einschränkungen anpassen.

6. Arbeitsablauf - Mesh erstellen
Wählen Sie in der oberen Leiste "Workflow -> Mesh erstellen". Es gibt eine Option zur Auswahl des Genauigkeitsgrades, der Benutzer sollte ihn basierend auf seinen Hardware-Einschränkungen anpassen. Man sollte auch seinen Computerspeicher überprüfen, um sicherzustellen, dass der Computer genügend Speicher für diesen Schritt hat.


7. Arbeitsablauf - Textur erstellen
Wählen Sie in der oberen Leiste "Workflow -> Textur erstellen". Es gibt eine Option zur Auswahl des Genauigkeitsgrades, der Benutzer sollte ihn basierend auf seinen Hardware-Einschränkungen anpassen. Man sollte auch den Arbeitsspeicher des Computers überprüfen, um sicherzustellen, dass der Computer genügend Speicher für diesen Schritt hat.





Besuchen Sie uns unter www.weiss-ag.com wenn Sie mehr über unsere Civetta wissen möchten.
Artikel geschrieben von Christiane Zhao: https://www.linkedin.com/in/christiane-zhao-a073b4130/